Streamline Window Management on macOS

Managing multiple application windows on macOS can sometimes be a less intuitive task. However, macOS users have flexible options to customize and streamline their window management experience. Here’s a guide on how to efficiently organize app windows on macOS using both built-in methods and custom shortcuts.
Utilizing macOS Built-in Options
In macOS, you can rearrange your application windows by interacting with the green button located in the upper-left corner of any app window. To see more options:
- Hover over the green button and hold the option (⎇) key to reveal additional arrangements.
- Alternatively, access the ‘Window’ menu in your app and hold the option key to expand the choices available, such as moving the window to the left/right side of the screen or shifting it to another monitor.
Enhancing Functionality with Shortcuts
Though macOS does not offer default shortcuts for window management akin to those in Windows, you can create your own system-wide shortcuts easily. Here’s how to set it up:
- Navigate to System Preferences > Keyboard > Shortcuts.
- In the left pane, select ‘App Shortcuts’.
- Click the “+” button to add a new shortcut.
- In the dialog box, fill out the following:
- Application: Choose to apply the shortcut to specific apps or all apps.
- Menu Title: Enter the exact name of the command as it appears in the menu (e.g., "Move Window to Left Side of Screen"). The title must match exactly.
- Keyboard Shortcut: Designate a key combination for the shortcut, such as Control + Option + Command + Left Arrow for moving a window to the left side of the screen.
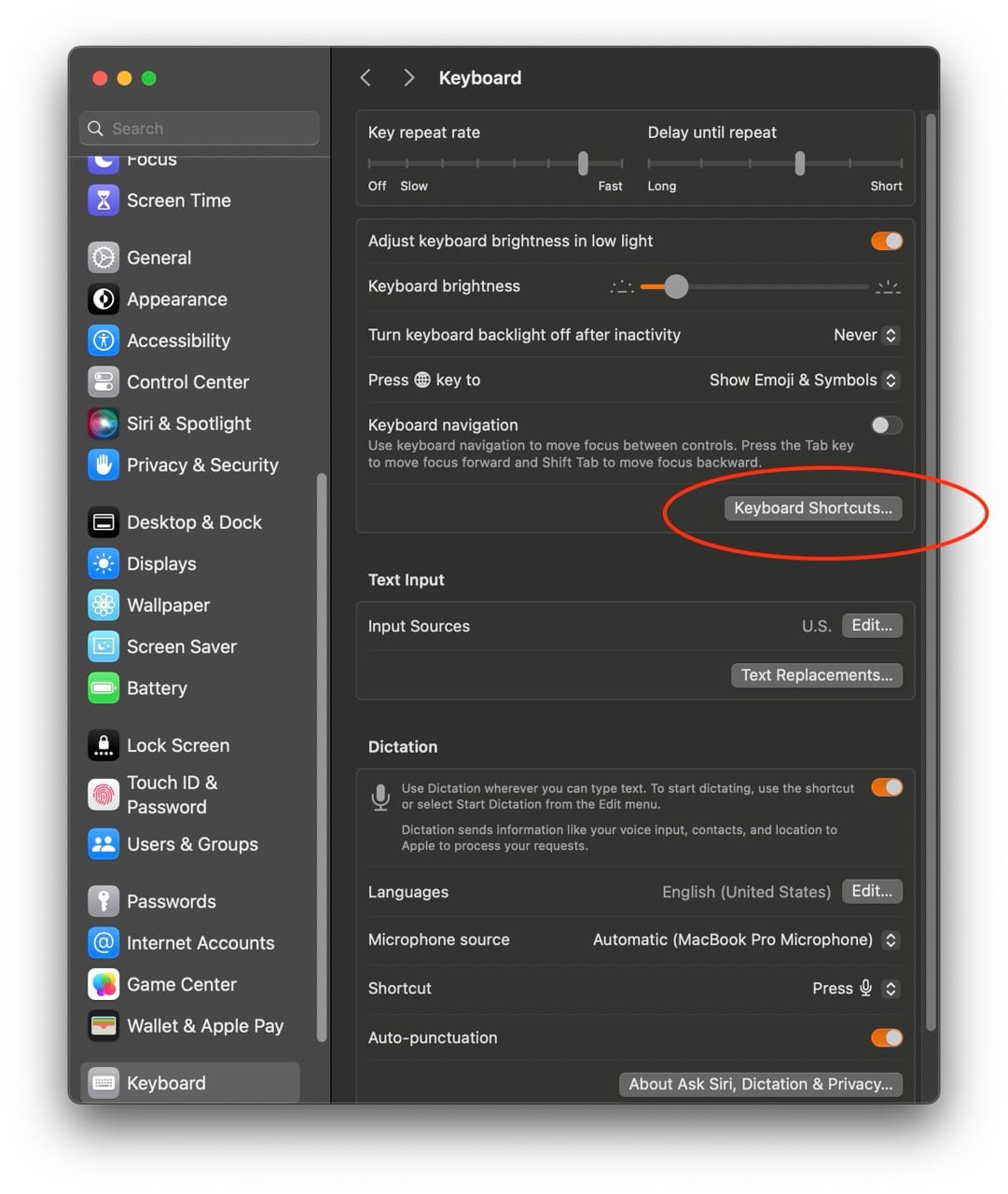
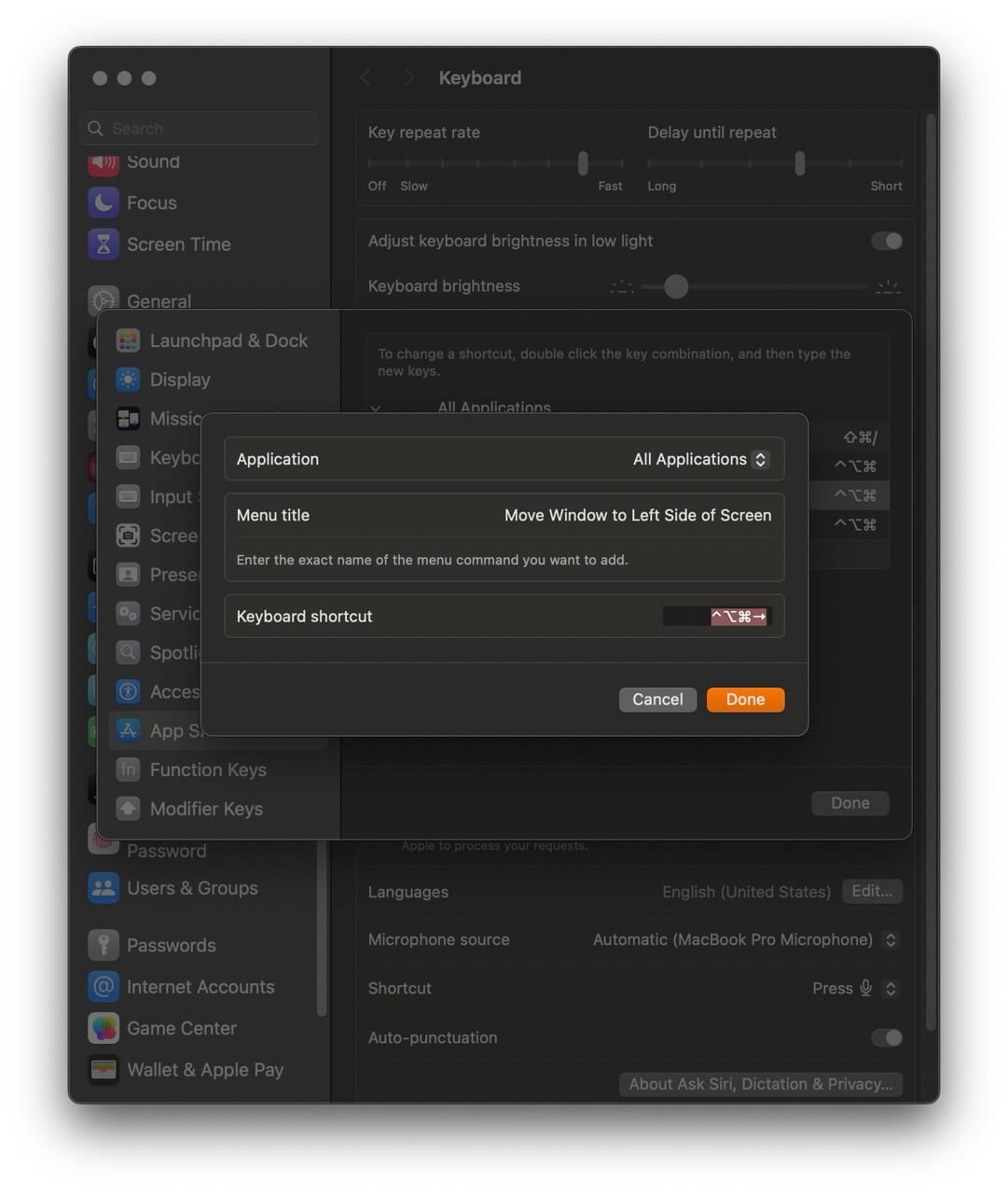
Make sure the new shortcuts do not conflict with existing ones. For instance, I use:
- Zoom: Control + Option + Command + Up Arrow
- Move Window to Left Side of Screen: Control + Option + Command + Left Arrow
Move Window to Right Side of Screen: Control + Option + Command + Right Arrow
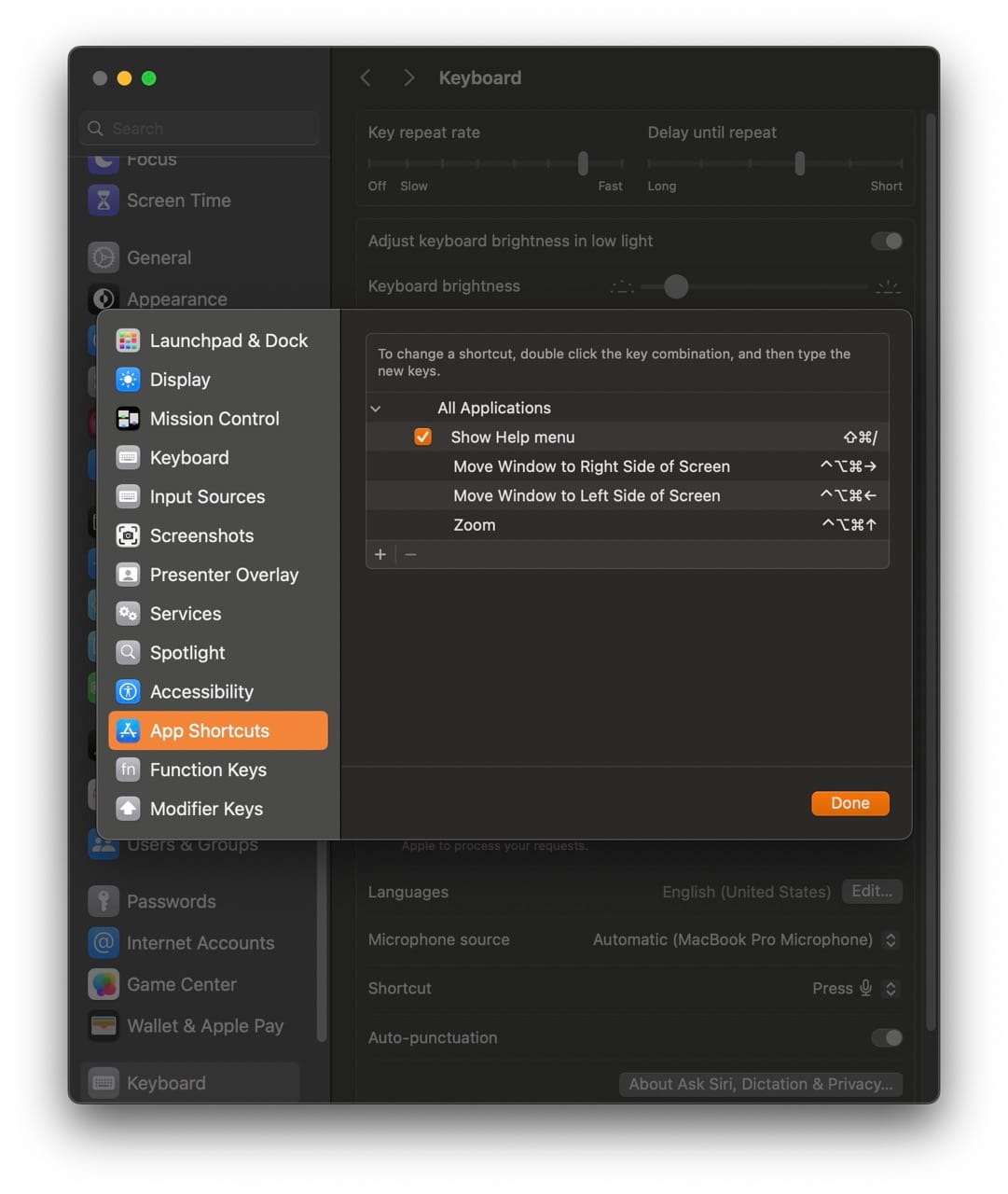
For dual monitor setups, assign specific shortcuts for each monitor, such as Control + Option + Shift + Command + Left Arrow for the built-in Display and Control + Option + Shift + Command + Right Arrow for an external monitor.
Tips for Remembering Shortcuts
All the key combinations involve closely located keys, simply varying the arrow key depending on the direction or screen you want to manage. For dual displays, adding an extra key differentiates between managing windows on the same screen versus moving them to another monitor.
Custom shortcuts can dramatically enhance your productivity and window management efficiency on macOS, especially once you tailor them to fit your specific workflow and display setup. Give these steps a try and optimize your macOS experience!


